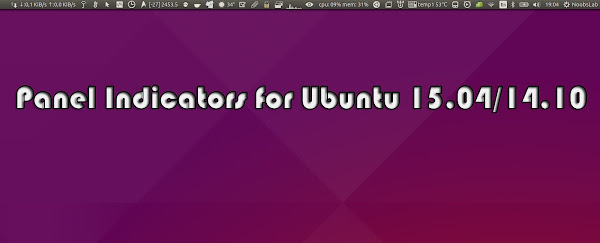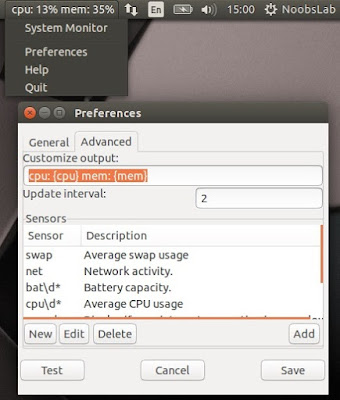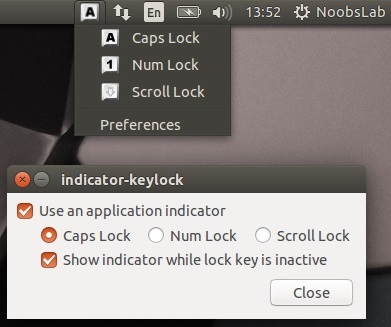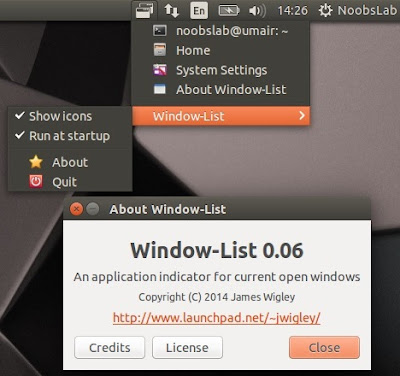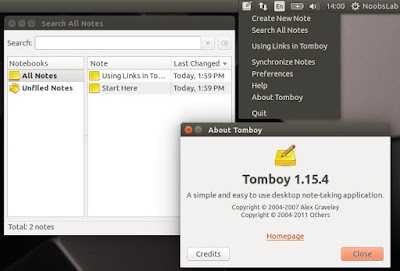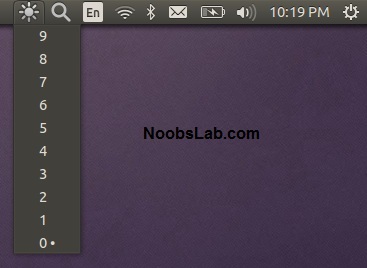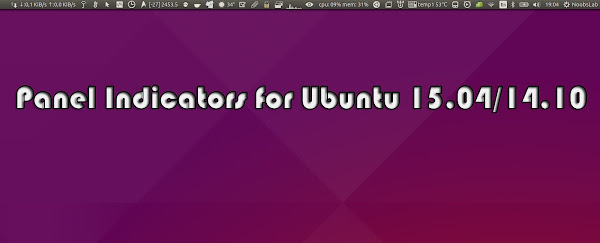
Are you used to use panel indicators? Can't you find all useful indicators in one place? So here we brought mostly used indicators for you in one place, for now you don't need to explore the Internet to locate them, if any indicator is mission let us know in the comment below (or just drop a line with some info via contact page) and we will add it in this list. Application indicators helps us access bold features of the application or standalone indicator offers various functionality to make user experience better on desktop computer. Since this long list of indicators only available for Ubuntu 15.04 Vivid/14.10 Utopic, previously we had shared useful indicators for 14.04 and 12.04, if you are using any of that version make sure you check these Indicators for Ubuntu 14.04 Vivid/Linux Mint 17.x & Indicators for 12.04 Precise.
These indicators can work with most of Linux desktop environments (compatible with panel using AppIndicator) like Unity, Gnome, Cinnamon, Mate, Xfce, and others. You may find some indicator doesn't load in specific desktop, I didn't tested in all desktops but let us know if this happens to you.
1: Indicator Netspeed Unity
Netspeed Unity Indicator displays the current upload/download speed on the unity panel. It is compatible with most of the panels, it can work with any panel which uses AppIndicators. If you are using multiple network interface, it also allows you to choose between them to check speed.
You can change position of the indicator, gsettings:/apps/indicators/netspeed-unity (use dconf-editor)

To install Indicator Netspeed Unity in Ubuntu/Linux Mint open Terminal (Press Ctrl+Alt+T) and copy the following commands in the Terminal:
Terminal Commands:
sudo apt-add-repository ppa:fixnix/netspeed
sudo apt-get update
sudo apt-get install indicator-netspeed-unity
2: Copyq Indicator
CopyQ is advanced clipboard manager with searchable and editable history with support for image formats, command line control and more. Command interface and graphical interface accessible from tray. By default the application stores any new clipboard content in list in the first tab. Main window can be opened by either left clicking on tray icon, running command copyq show or using system-wide shortcut (configurable from Preferences).

To install Copyq in Ubuntu/Linux Mint open Terminal (Press Ctrl+Alt+T) and copy the following commands in the Terminal:
Terminal Commands:
sudo add-apt-repository ppa:noobslab/indicators
sudo apt-get update
sudo apt-get install copyq
3: System Monitor Indicator
System Monitor display CPU and memory usage on panel, Also you can access system monitor from this indicator.
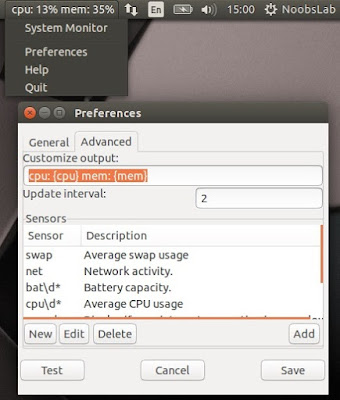
To install SysMonitor-indicator in Ubuntu/Linux Mint open Terminal (Press Ctrl+Alt+T) and copy the following commands in the Terminal:
Terminal Commands:
sudo add-apt-repository ppa:fossfreedom/indicator-sysmonitor
sudo apt-get update
sudo apt-get install indicator-sysmonitor
4: Keylock Indicator
Indicator keylock is very useful utility, if your laptop/keyboard doesn't have leds to indicate that Num/Caps/Scroll keys are turned on/off. It shows notification on/off whenever Num/Caps/Scroll keys pressed and it allows indicator to choose icon between Num/Caps/Scroll to show in indicator panel. So with this utility a user can quickly see if Num lock, Caps lock or Scroll lock is turned on/off. After installation start indicator keylock from dash/menu, first time it doesn't show indicator in panel but works perfectly then you need to press any lock key and indicator will popup in panel then go to preferences and select option 'show indicator while lock key is inactive'.
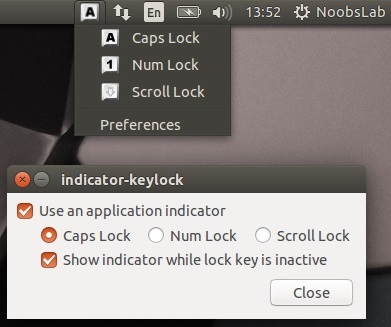
To install Keylock indicator in Ubuntu/Linux Mint open Terminal (Press Ctrl+Alt+T) and copy the following commands in the Terminal:
Terminal Commands:
sudo add-apt-repository ppa:noobslab/indicators
sudo apt-get update
sudo apt-get install indicator-keylock
5: Caffeine Indicator
Caffeine indicator allows user to temporary disable screensaver/sleep mode, Also there is option to add program in list to disable screensaver permanently for that program.
To install Caffeine indicator in Ubuntu/Linux Mint open Terminal (Press Ctrl+Alt+T) and copy the following commands in the Terminal:
Terminal Commands:
sudo add-apt-repository ppa:caffeine-developers/ppa
sudo apt-get update
sudo apt-get install caffeine
6: Crypt-folder Indicator
With Crypt-Folder you can manage EncFS folders via this indicator, You can mount, unmount EncFS folders, create new EncFS folders, stores the password in Gnome Key-ring and mounts it at login, change existing EncFS folders password.

To install Cryptfolder indicator in Ubuntu/Linux Mint open Terminal (Press Ctrl+Alt+T) and copy the following commands in the Terminal:
Terminal Commands:
sudo add-apt-repository ppa:atareao/atareao
sudo apt-get update
sudo apt-get install cryptfolder-indicator
7: Windows-List Indicator
Window-list is an application indicator to display a list of all current open windows via indicator. Each window can be activated by selecting from the list.
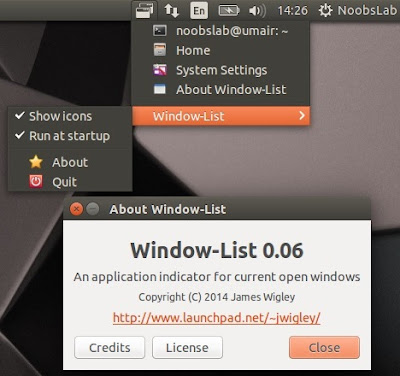
To install Window-List indicator in Ubuntu/Linux Mint open Terminal (Press Ctrl+Alt+T) and copy the following commands in the Terminal:
Terminal Commands:
sudo add-apt-repository ppa:jwigley/window-list
sudo apt-get update
sudo apt-get install window-list
8: Tomboy Notes Indicator
Tomboy is a desktop note-taking application which is simple and easy to use. It lets you organise your notes intelligently by allowing you to easily link ideas together with Wiki style interconnects.
To install Tomboy Notes indicator in Ubuntu/Linux Mint open Terminal (Press Ctrl+Alt+T) and copy the following commands in the Terminal:
Terminal Commands:
sudo apt-get install tomboy
9: Brightness Indicator
Brightness indicator allows you to control your laptop display brightness with indicator.
Features:
- Clicking the icon shows you all the possible brightness values, to a maximum of 15 steps.
- The current value is indicated with a dot.
- Clicking a menu item sets the brightness to the desired value.
- Scroll wheel event is enabled on the icon. Scrolling up means higher brightness, scrolling down lower.
- Control screen brightness with custom keyboard shortcuts.
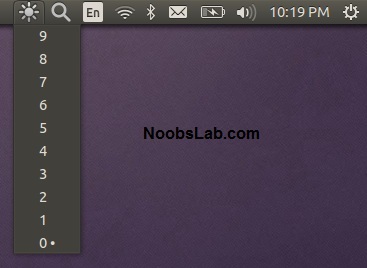
To install Brightness indicator in Ubuntu/Linux Mint open Terminal (Press Ctrl+Alt+T) and copy the following commands in the Terminal:
Terminal Commands:
sudo add-apt-repository ppa:indicator-brightness/ppa
sudo apt-get update
sudo apt-get install indicator-brightness
10: Diodon Indicator
Diodon is a lightweight clipboard manager for Linux written in Vala which "aims to be the best integrated clipboard manager for the Gnome/Unity desktop".
Diodon features include Ubuntu indicator, clipboard sync (primary selection and Ctrl+C / Ctrl+V clipboard) and an option to set the clipboard size.

To install Diodon indicator in Ubuntu/Linux Mint open Terminal (Press Ctrl+Alt+T) and copy the following commands in the Terminal:
Terminal Commands:
sudo add-apt-repository ppa:diodon-team/stable
sudo apt-get update
sudo apt-get install diodon
.................Soon More Indicators for Ubuntu :D